Customize your table view
You can customize your table view to see exactly the data you want.
- Filter and sort columns for yourself or all users.
- Freeze columns to the left.
- Lock columns to disable edits.
You can also create multiple tables pointing to the same collection to show different views for different users.
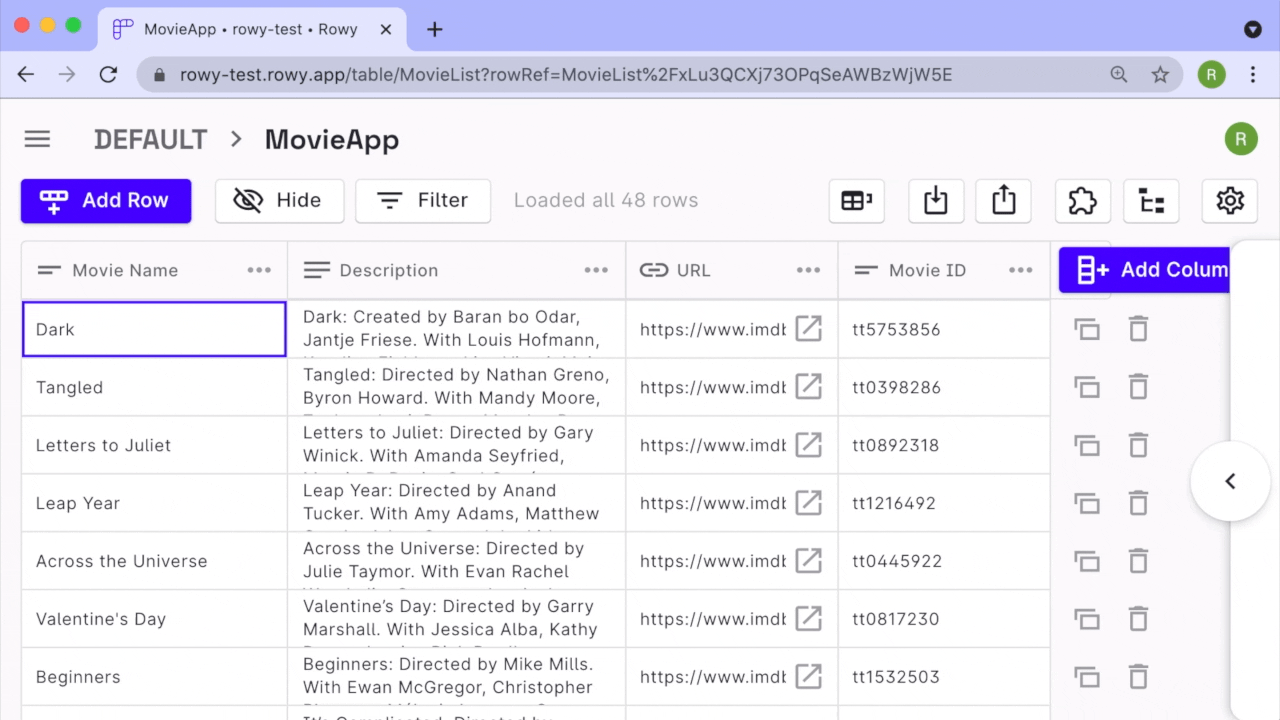
Customizing Table View Options
Freeze Columns
The Freeze Column option of the table view enables the user to fix a specific column on the screen. This feature is useful while accessing the other columns with the frozen column locked in place and unaffected by the scroll.
The user can unfreeze the columns by simply toggling the freeze button.
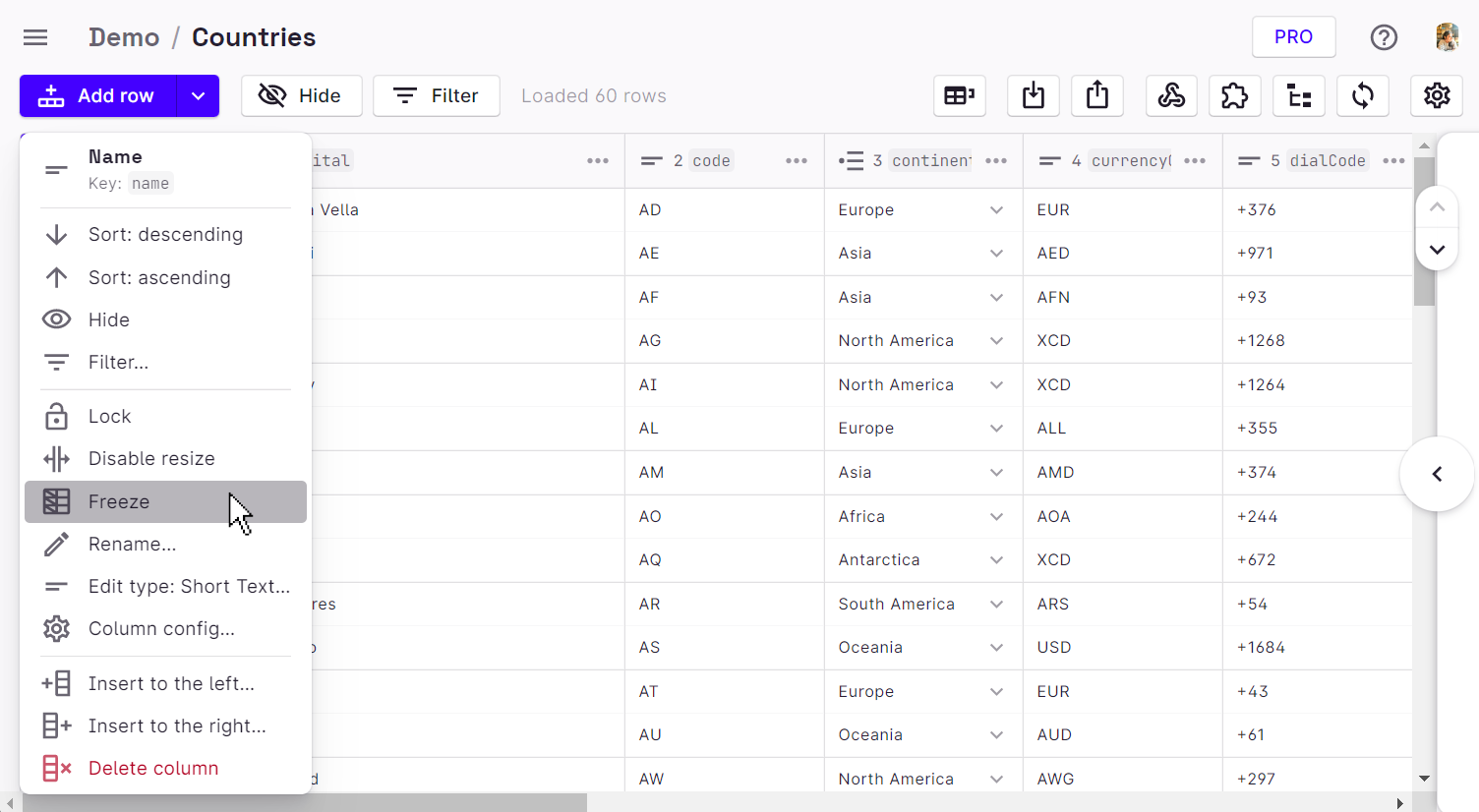
Resize Columns
The Resize Column option of the table view is used to manipulate the width of a given column by means of simple dragging. This feature is useful while setting the column width to fit the data in the respective rows.
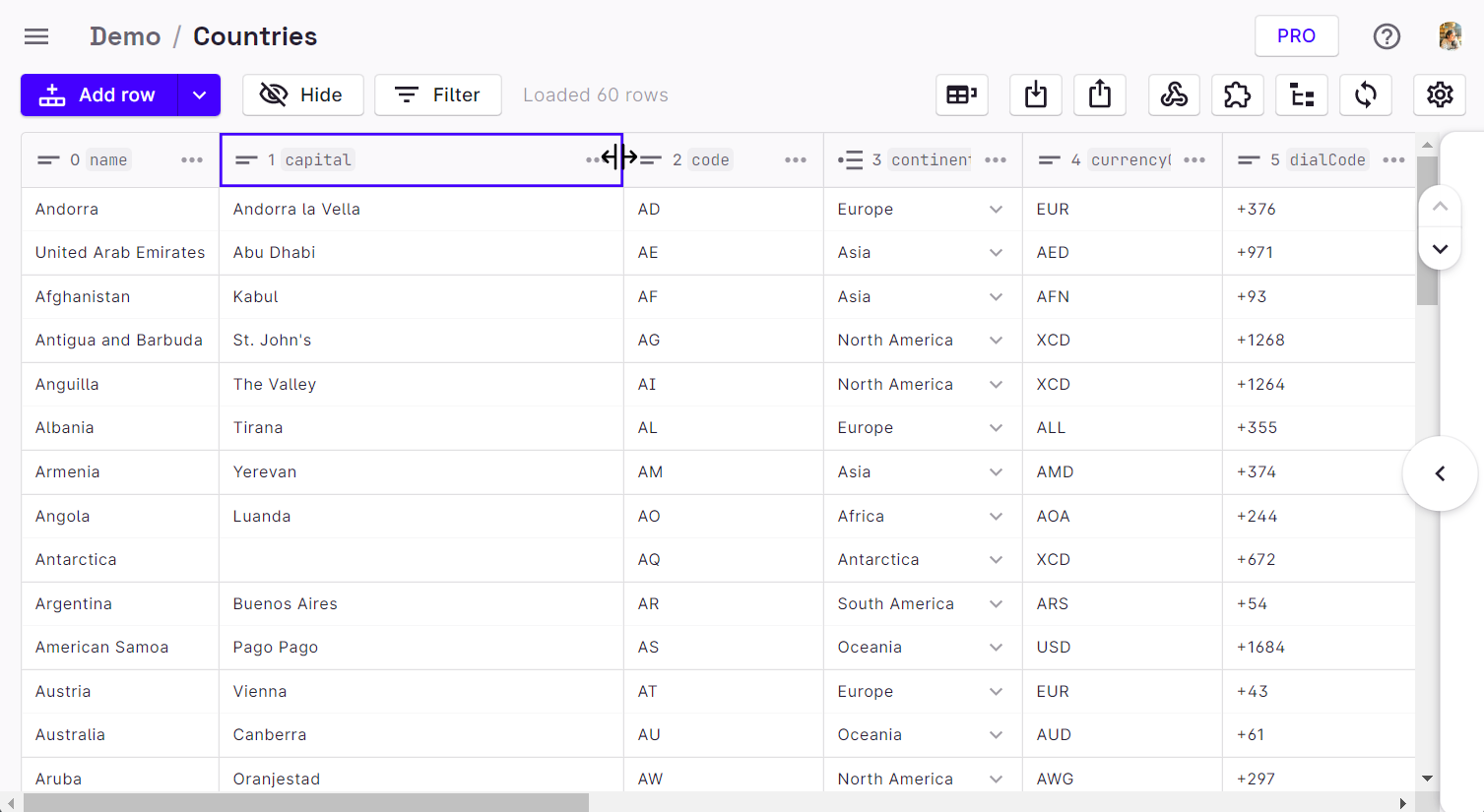
Reorder Columns
The Reorder Column option allows the user to rearrange the columns according to their preference.
Hide Columns
The Hide Column feature cuts out a column along with its data from the display. This option can be utilized while working on a given set of filtered data.
To unhide a column, simply remove it from the hidden columns list.
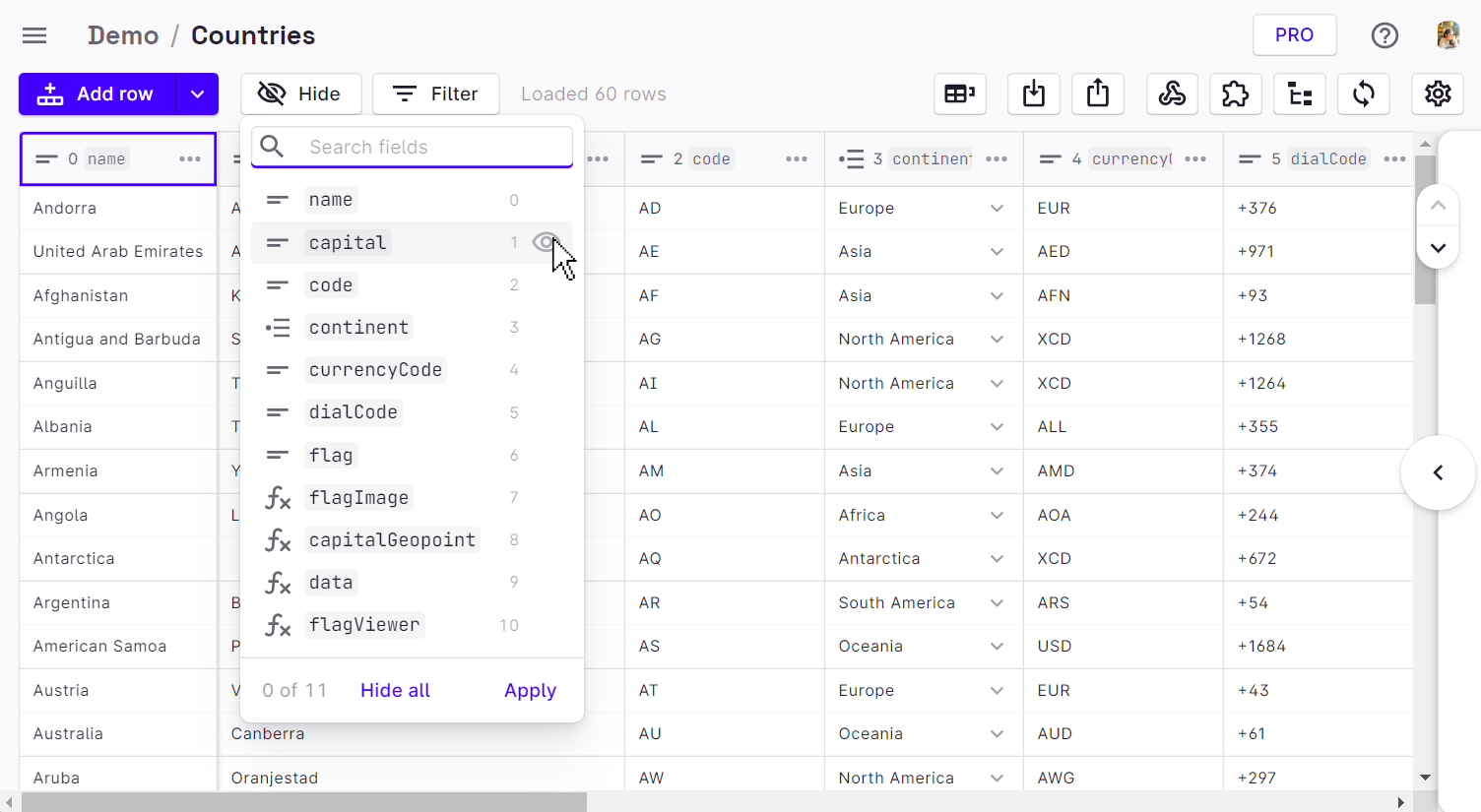
Lock Columns
The Lock Column option of the table view restricts any sort of data manipulation for the specified column.
The Lock Column feature can be best utilized for hindering unauthorized access to valuable data while sharing.
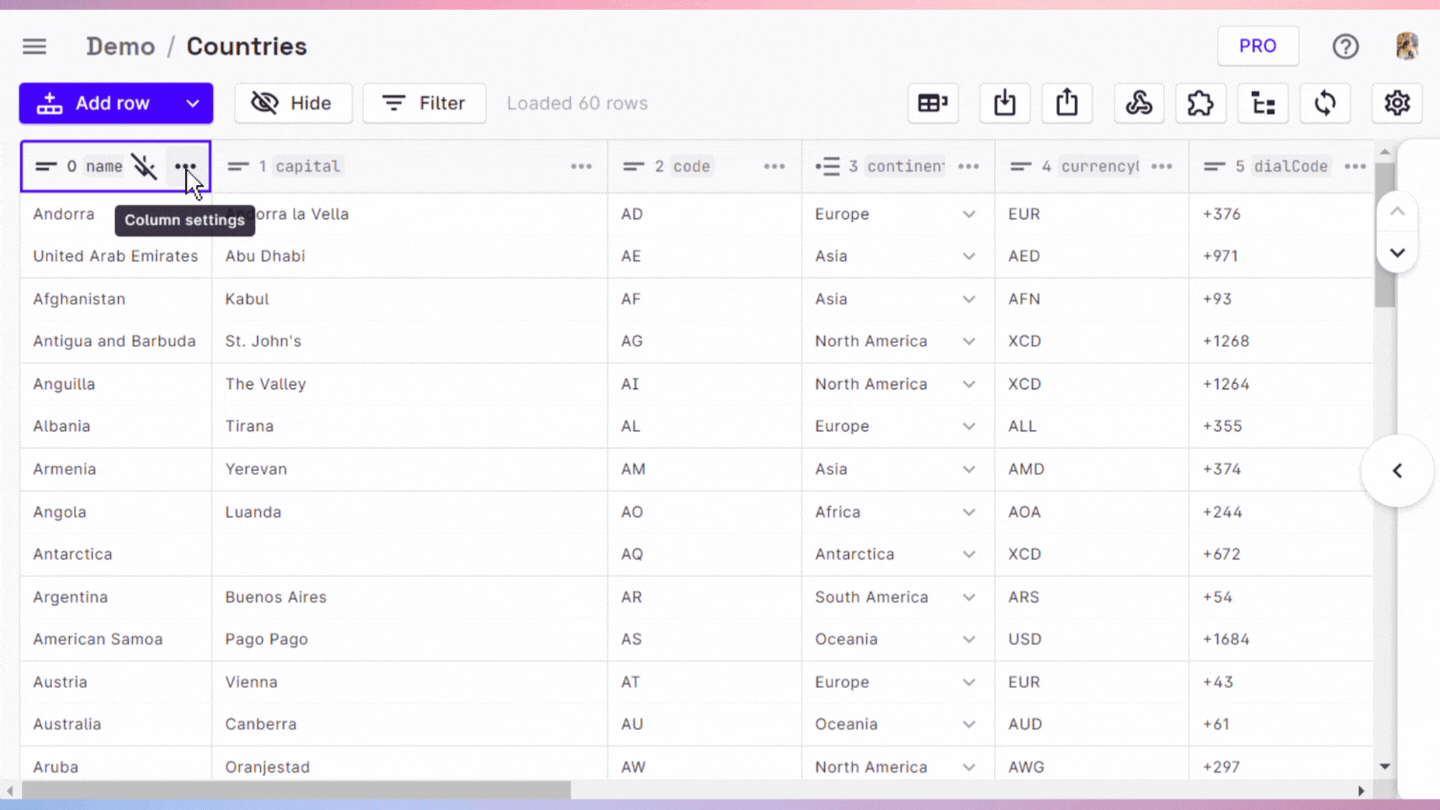
Multiple table views for the same collection
Multiple table views for the same collection can be implemented to create separate views for the same data collection. These Table views are distinguished with the use of unique Table IDs.
Users can customize the table and column views to meet the requirements of different team members.